|
Centro de Asesoria y Diseño de Sistemas S.A. |
|
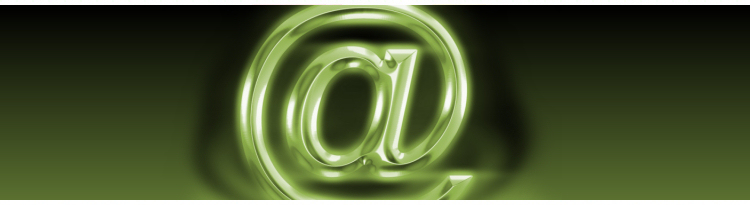 |
|
Site Menu:
Licensing Information:The copyright for this web template and accompanying design remains with the designer, Round the Bend Wizards and/or My Arts Desire. You may not claim ownership of the design nor may you use it for any purpose other than that explicitly set forth in the separate license agreement. The license fee for this design is a site license, not a user or computer license. This design is licensed for use on one site only. If you wish to use this design on subsequent sites, you must purchase a license for each additional site. All images and source files included within the template are licensed for use with this template only. Server Requirements:This template includes a sample FrontPage form. If you want to use FrontPage forms, your web site will need to be published on a server that has FrontPage extensions. Check with your hosting provider to make sure that you can use FrontPage forms on your site. If not, delete the FrontPage form and create your own scripting for a form. Important!This template comes in a zipped format. Note that you will need a software utility program such as WinZip to "open" this file. Unzip this file to a location on your hard drive. Inside you will find the following:
Remember: We offer this template for free as long as you retain the credit link as shown on all pages. If you wish to remove our link, you will need to purchase the template. Extra Buttons and Icons:
You will find a selection of extra buttons inside of the Buttons folder located within the Images folder of your web. Need More Help?While we try to make our templates easy to use, if you have questions or need specific "how-to" information, please check the Help Center of our site. If you do not find your answers there, email us and we'll be happy to help. |
Getting StartedThis free FrontPage template package comes with the starter web site in .zip format. Unzip the package and start editing the pages. You may wish to keep a backup copy of the .zip in case you need to start over. We have included a basic site structure with common pages to help you get started. You may rename the pages, add more pages, and add your content. Features:
General Instructions:Make a new web:
Preview your new web:
Modify your new web:
Before You Publish:
Publish Your Web:
Template Details:Form Email address (server extensions required): To receive the contact page form results via email you must set the form properties and add your email address.
Cascading Style Sheet (CSS): Each table cell within this template uses a CSS class to format the information contained within it. You can find which class was used by right-clicking in a table cell and selecting Cell Properties. In the window that appears, click on the Style Button. Under "Class" you will see the name of the name of the class we used. In FrontPage 2003, you can easily see which classes and/or IDs are applied to specific areas if you look at the "Quick Tag Selector" bar or the Style toolbar. Your Site Name: The "Your Business Name" is plain text and can be edited by opening the include_sitename.htm page. After you have changed the text and saved the page, the other pages in your site will be automatically updated. Include Content: Several items that are common to all of the pages in this web template are located on "include pages." To edit these areas, simply edit the include page, save your changes, and they will be updated on all pages automatically.
Meta Tags: To help you get your site listed in search engines/directories, we have added blank meta tags to each page. You will want to either delete these tags or add your own specific content. To add your own unique page description and keyword content, right click on the page and select Page Properties. In the window that appears, click on the Custom tab. Under "user variables", locate the description item and then click the modify button. Add your own page description. Next click on the keyword item, click the modify button, and add your keywords and phrases. |
| CADS, S.A. © 2020 |
Inicio •
Quienes somos •
Contactenos Powered by Operaciones de Data Center |